SNSでもよく目にする「note」。
ネット初心者の私は、『ちょっと気になるnoteを見つけたけど、今読む時間がない』という時にスクリーンショットして、時間がある時に題名を検索して読む。という不器用なことをしていました。
今回私がおススメしたいのは「PDF保存&製本化」です。
私は、PDFという言葉は聞いたことがある…程度の知識しかなかったので、備忘録として、手順を詳しく載せました。
詳しいことが分からなかった私が、実践できた手順です。きっと誰でもできる手順になっていますので、参考にしてください。
- 読みたい記事をいつでも見返すことができる
- 印刷したい時に、印刷イメージが確認しやすい
- 製本化することで持ち運びが簡単になる
- 読みたい箇所・大事な箇所に付箋を貼ることができる
- メモを書き込むことができ、自分だけの教科書を作ることができる
noteをPDFに保存する

PDFとは、印刷ページと同じ状態を保存するファイル形式の名前のことです。
文書を紙に印刷するときに、デザインやレイアウトなどをほぼそのまま確認することができます。
noteをPDF保存する方法

①Google ChromeでPDF保存したいnoteを開く
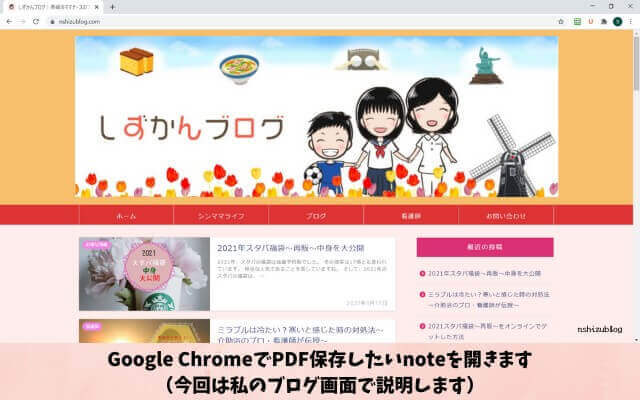
「Google Chrome」を使って、PDF保存したいnoteを開きましょう。
②保存したいnoteの画面になったら、《Ctrl+Pキー》を押します
![保存したいnoteの画面になったら、[Ctrl]+[P]キーを押します](https://nshizublog.com/wp-content/uploads/2021/02/note-pdf-bookbinding-21.jpg)
《Ctrl+Pキー》を同時に押すことで印刷メニューの画面を出すことができます。
③印刷メニューの画面になりますので、「送信先」の《変更ボタン》をクリックします
④「送信先の選択」画面で「ローカルの送信先」の《PDFに保存》をクリックします
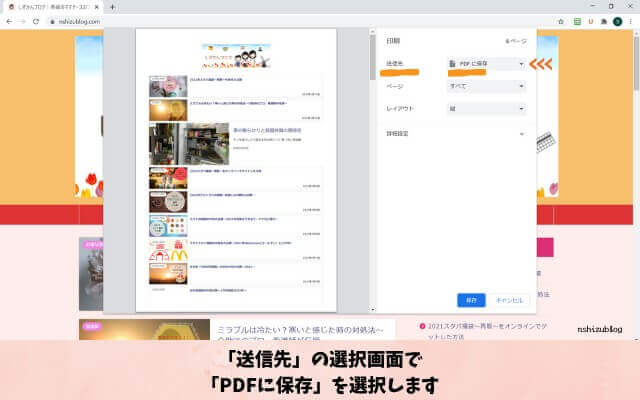
印刷メニュー画面では、「送信先」を選択することができます。
《▼マーク》をクリックして、保存先を選択できます。
⑤印刷画面の「送信先」が「PDFに保存」になっていることを確認して、《保存ボタン》をクリックします
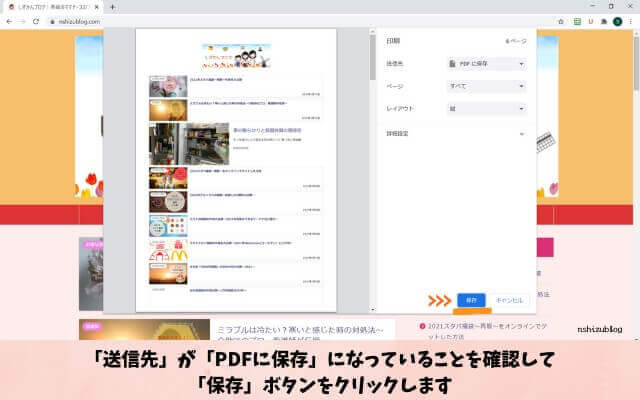
「送信先」が「PDFに保存」になっていることを確認したら、《保存ボタン》をクリックしましょう。
⑥「名前をつけて保存」の部分で、ファイル名を入力して《保存ボタン》をクリックします
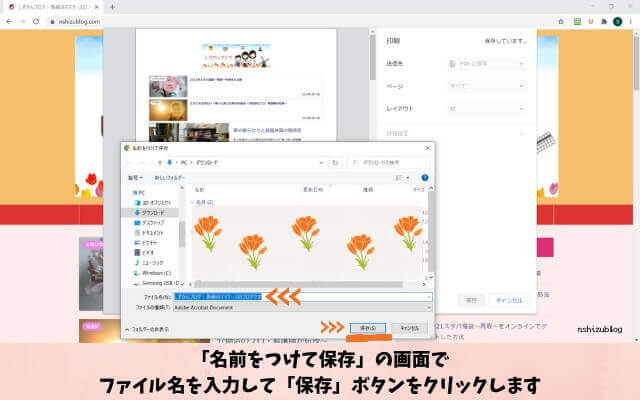
パソコン内の保存先や、保存する時のファイル名を自分で選択することもできます。
noteをPDF保存するメリット

パソコンに詳しくないと、
- 《Ctrl+Pキー》を押すと印刷メニューの画面になる
- インターネット上の記事(今回はnote)を自分のパソコンに保存できる
こんなこと、パソコン上級者のテクニックだと思っていました。
これ、私の経験談です。
パソコンにPDF保存することで
- 読みたい記事をいつでも見返すことができる
- 印刷したい時に、印刷イメージが確認しやすい
というメリットがあります。
- 読みたい記事をいつでも見返すことができる
- 印刷したい時に、印刷イメージが確認しやすい
PDFを製本化する

パソコン内にPDF保存したら、自分が気になった記事をいつでも見返すことができるようになりました。
私は、ブログの勉強で「自分がやったこと」「実践結果」などをメモして、自分なりの教科書を作ることができたらいいなぁと思うことが多くありました。
読み返したい箇所には付箋を付けて、分かりやすくしたい。とか。
インプットとアウトプットは大事です。
製本化には「製本直送.com」を利用する
①Google Chromeで『製本直送.com』を開きます
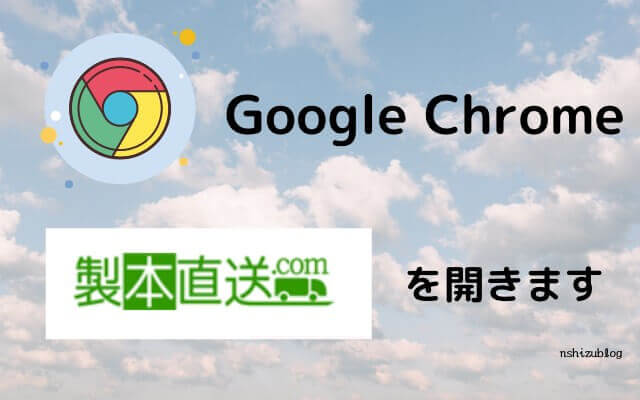
Google Chromeで『製本直送.com』を開きましょう。
製本直送.comを利用するには、会員登録が必要です。会員登録は無料です。
②新しい原稿を登録します
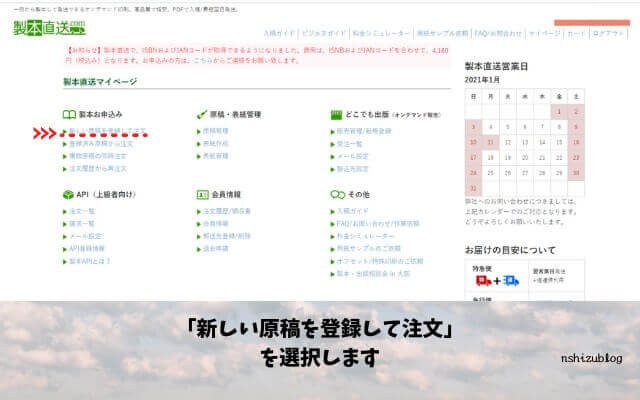
製本申し込み画面では《新しい原稿を登録して注文》を選択しましょう。
③利用するコースを選択します(表紙自動コースを選択します)
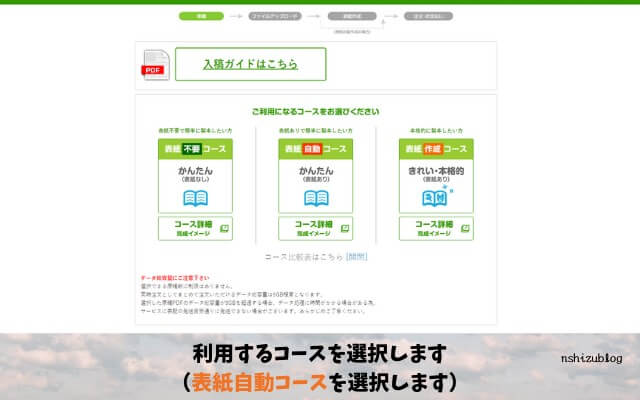
表紙を作成して、本格的な「本」を作ることもできます。
自分の好みによってカスタマイズすることができるのが嬉しい点ですね。
Step1~Step9までは、自分好みのカスタマイズが可能な部分です。
④Step1仕上がりサイズを選びます
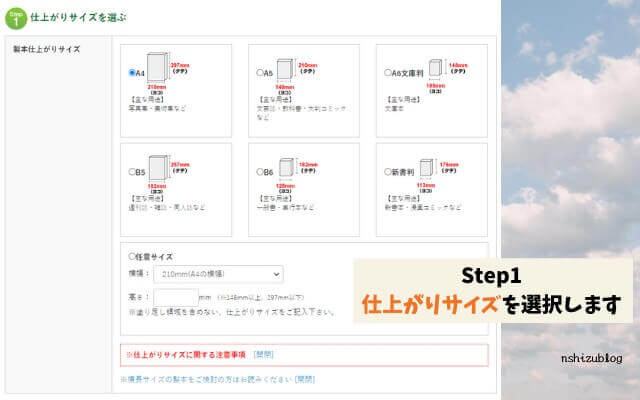
製本化して、どのように活用したいか、お好みの仕上がりサイズを選択しましょう。
⑤Step2綴じ方を選択します
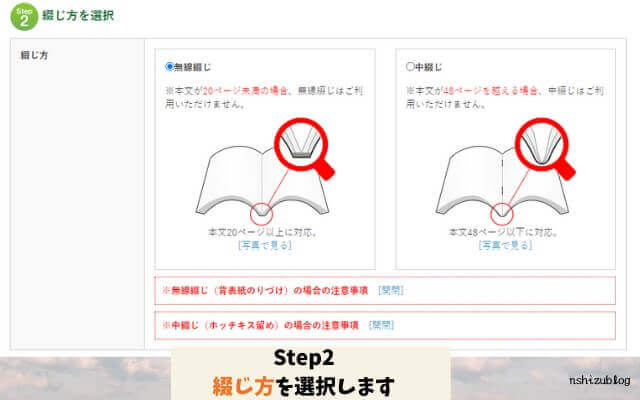
- 無線綴じは20ページ未満の場合は利用することができません。
- 中綴じは、48ページを超える場合は利用することができません。
⑥Step3綴じ方向を選択します
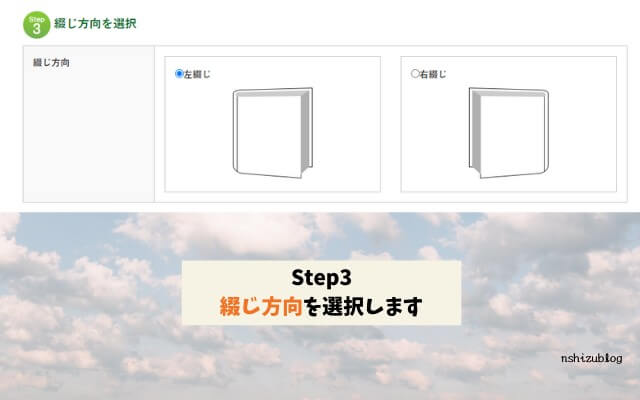
綴じ方向を選択しましょう。
⑦Step4裁断位置を選びます
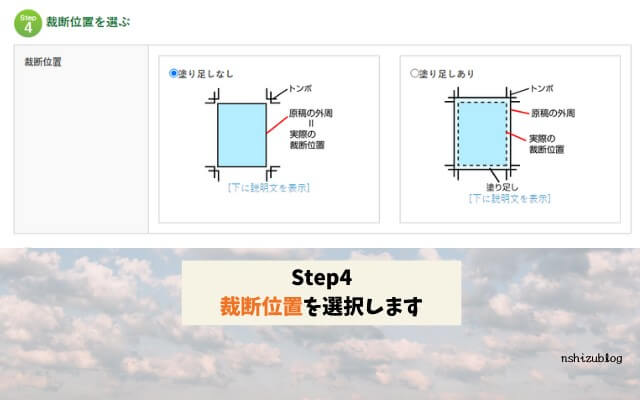
裁断位置を選択します。
PDF保存した状態から、印刷レイアウトを確認することができます。
⑧Step5オモテ表紙/ウラ表紙について確認します
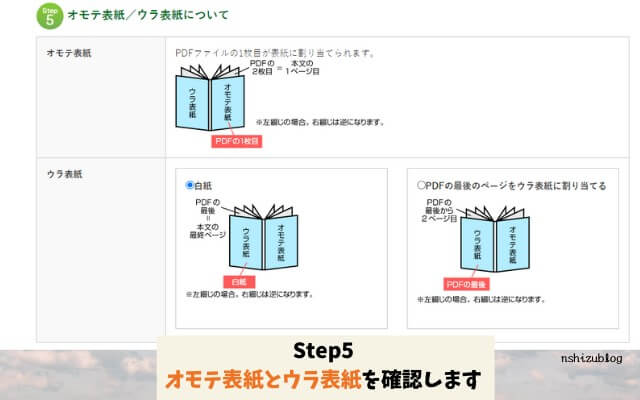
「表紙自動コース」を選択した場合、表紙はPDFの1枚目のになります。
ウラ表紙は「白紙」か「PDFの最後のページ」か選択することができます。
⑨Step6本文のカラー/用紙を選択します
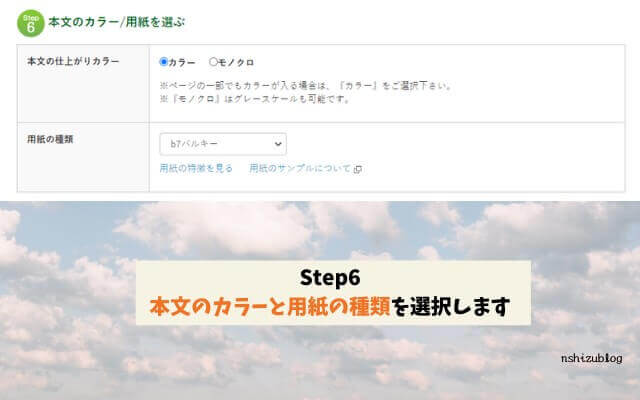
本文のカラーと用紙の種類を選択します。
用紙の種類は自分の好きな手触りを選択できるのが嬉しいですね。
⑩Step7表紙のカラー/加工を選択します
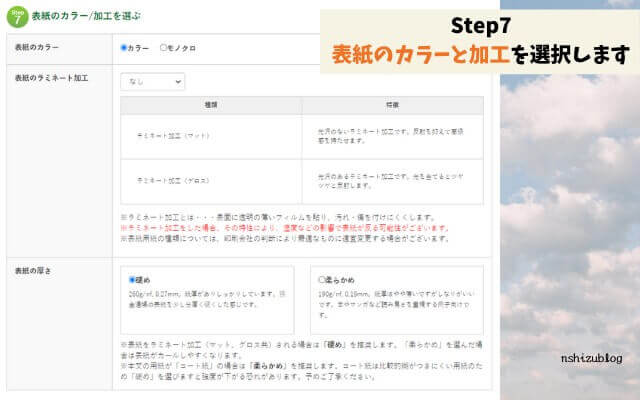
表紙部分のカラーや加工・厚さを選択できます。
⑪Step8遊び紙の有無を選択します
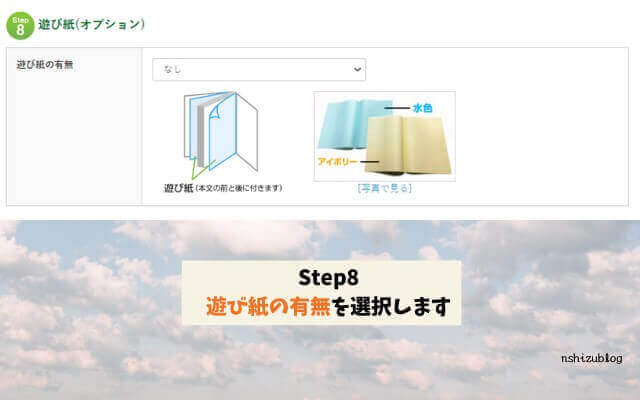
遊び紙の有無を選択しましょう。
⑫Step9印刷面積率について確認します
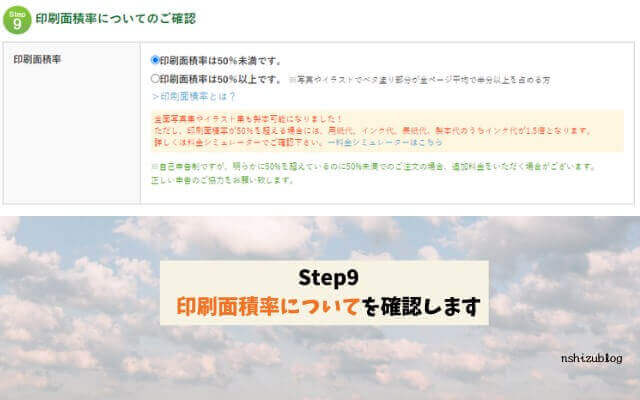
印刷面積率を確認します。
noteのような文書の場合は《50%未満》を選択して良さそうです。
⑬Step10製本するファイルを選択します
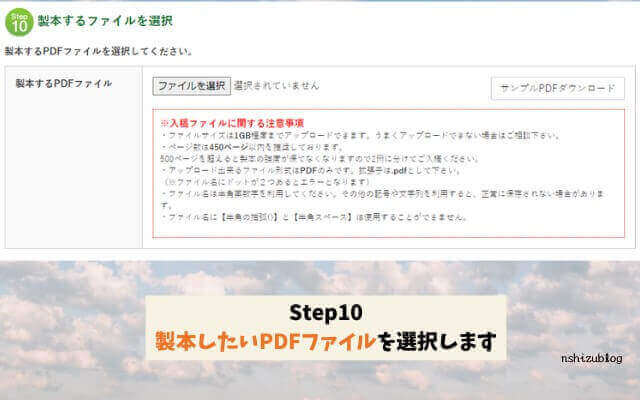
パソコン内に保存していたPDFを選択しましょう。
⑭Step11原稿を入稿します
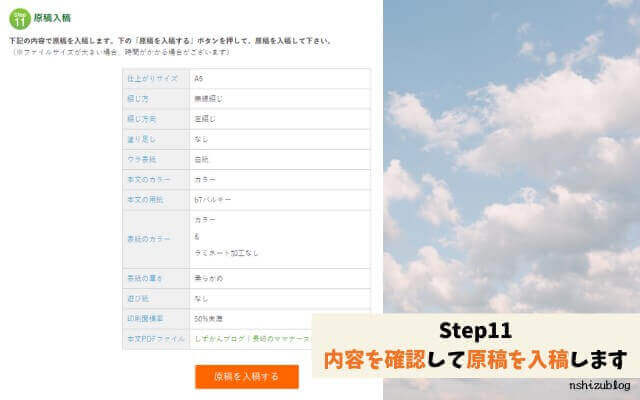
Step1~Step9までの手順でカスタマイズした内容を最終確認しましょう。
⑮原稿登録した内容の確認画面になります。
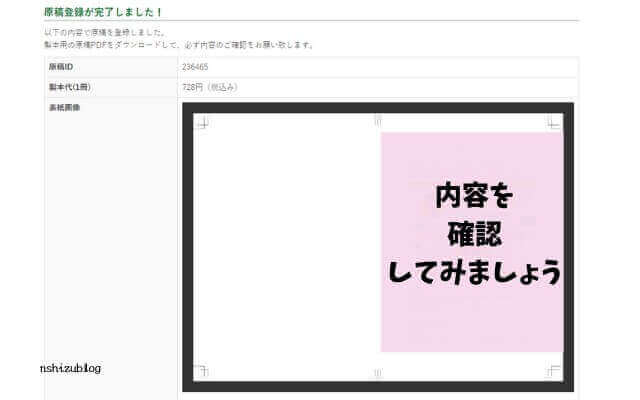
思い描いていた「本」になっているか確認しましょう
⑯注文画面に進みます
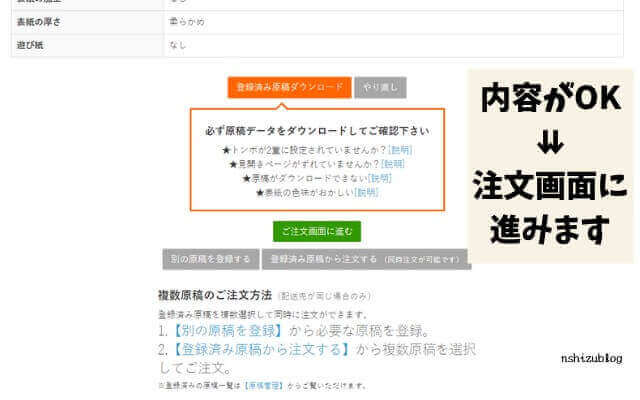
《登録済み原稿をダウンロード》という画面になります。
この画面で承諾するまではPDFの内容は「製本直送.com」には送付されません。
⑰カートに入っている商品を確認できます
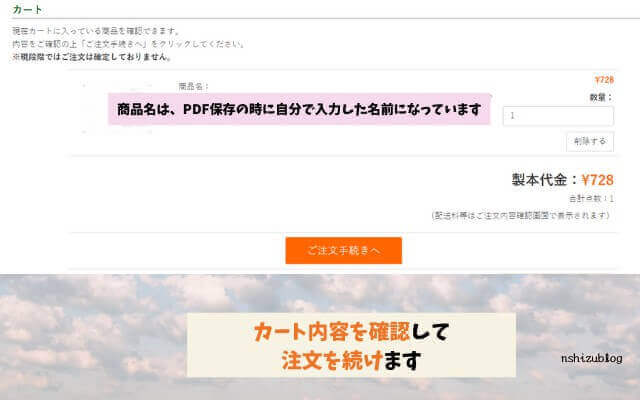
商品名は、PDF保存の時に自分で入力した名前になっていると思います
⑱注文手続きを進めていきます
⑲合計金額・注文者情報・配送先情報・お支払い方法・配送オプションを選択します
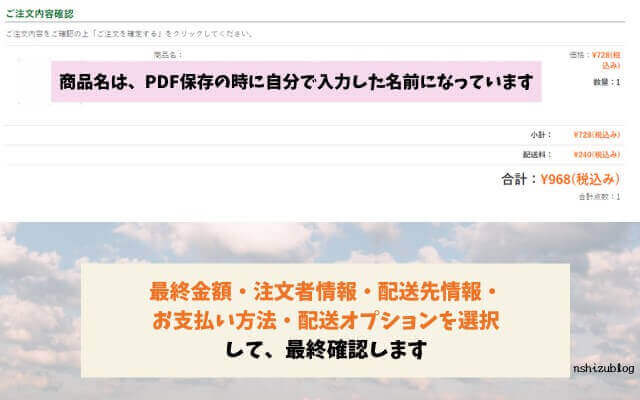
ページ数や本のサイズなど、カスタマイズした内容によって金額が異なります。
⑳注文内容の確認画面を確認後に、《注文確定》をクリックします
この画面で、製本代と配送料の合計金額が分かります。
- 製本仕上がりサイズ A5
- 綴じ方 無線綴じ
- 綴じ方向 左綴じ
- 裁断位置 塗り足しなし
- ウラ表紙 白紙
- 本文の仕上がりカラー カラー
- 用紙の種類 b7バルキー(主な用途:雑誌・書籍・冊子)
- 表紙のカラー/加工 表紙カラー&ラミネート加工なし
- 表紙の厚さ 柔らかめ
- 遊び紙の有無 遊び紙なし
- 印刷面積率 印刷面積率は50%未満です
製本化のメリット

インターネット上で、自分が本当に参考にしたい教科書に出会ったら、製本化をおススメします。
- 製本化することで持ち運びが簡単になる
- 読みたい箇所・大事な箇所に付箋を貼ることができる
- メモを書き込むことができ、自分だけの教科書を作ることができる
実際にnoteをPDF保存&製本化してみた
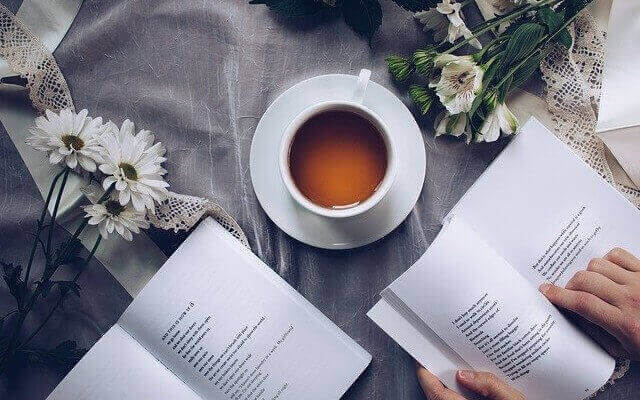
実際にnoteを1冊の本にしてみました。

注文したのは1冊だったので、ポストに投函されていました。
配送オプションも選択することができます。
私は急いでいなかったので《通常配送》を選択し、1週間後に届きました。
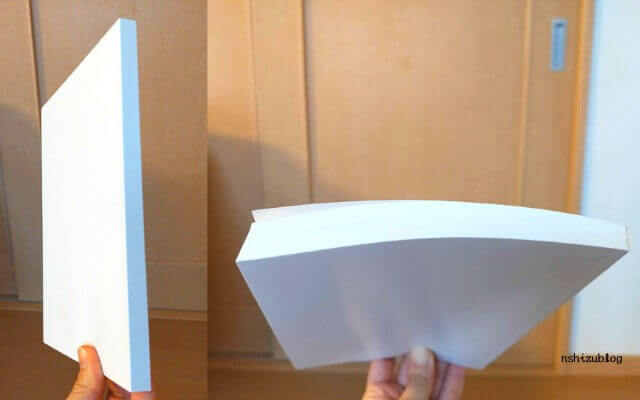
教科書のように見開きで活用することができます。
私の場合は、パソコン画面だと「流し読み」になる傾向がありました。
製本化することで、「しっかりと読む」ということができたと感じます。
インプットの方法を、自分に適したものにすることで、勉強のはかどり方が違うこともあります。
ぜひ、お試しください。
▼私が最初に読んだ市販の本はこちらです▼






















