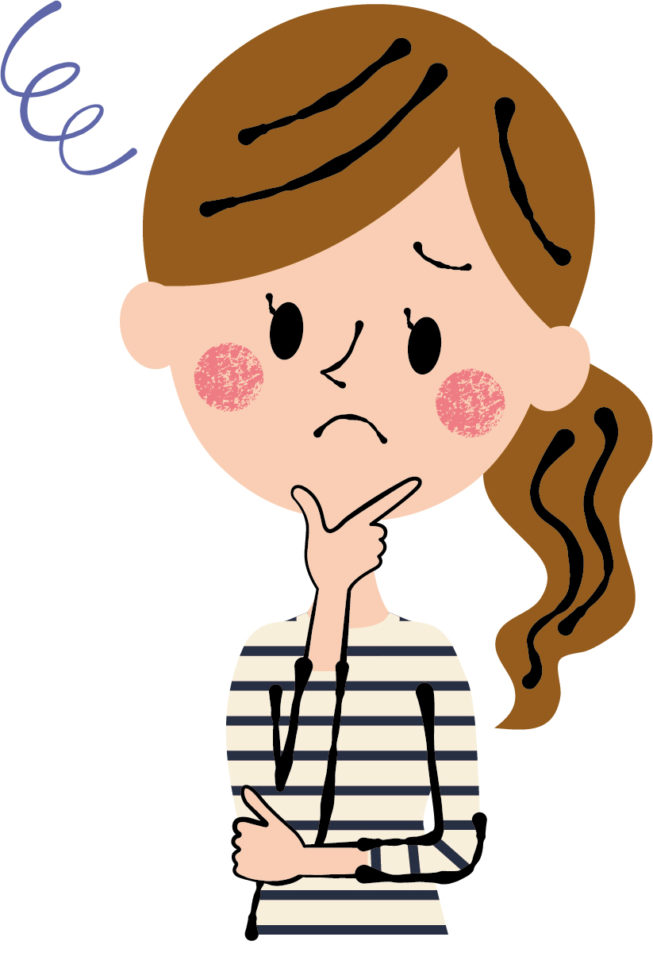楽天ひかり契約時のプレゼント。ルーターが届きました。
2020年7月14日に開通され、2021年7月22日に届きました。
「開通後8日以内に発送される」というアバウトな情報だったので、心配していましたが、予測の範囲内でルーターが届いたので良かったです。
読み込み用のQRコードも同封されていたし、設定は簡単そう。
同じように困っている人に、私がカスタマーサポートサービスに問い合わせて教えてもらった内容をお伝えします。
Contents
楽天ひかりからプレゼントのルーターが届いた

ソフトバンク光ユーザーだったわたし。
2020年に「楽天ひかり」へ乗り換えたとき記事です。
2020年7月14日に、ソフトバンク光から、楽天ひかりへの切替工事が行われました。
家には、ソフトバンク光の時から使用している「NTT」の文字があるONUがあります。
契約時の特典としてプレゼントされたNEC製のルーターを接続すれば、自宅のWi-Fi環境はばっちりになるはずです。
さっそく、ONUとルーターを接続してみました。

読み込み用のQRコードもあるし、設定は簡単そう。
そんな風に思っていたのに、期待は大きく外れました。
スマホでQRコードを読み込みましたが、最終的に
「インターネットに接続できません」
という表示になってしまいます。
色々と検索しても、結局うまくいかず…
私は「電話設定サポート」に連絡を入れることにしました。
楽天モバイルとのセットで1年無料に惹かれて契約しましたが、少し大変でした。
でも、乗り越えたら「お得」が待っています!
電話設定サポートとは
- パソコンのインターネット接続
- Wi-Fiルーターの初期設定
- タブレット、スマホの設定
- webブラウザ設定
- メール設定
- セキュリティソフトのインストール
を電話でサポートしてくれます。
- 電話番号:050-3733-4861
- 営業時間:9時~21時(年中無休)
- 開通後60日以内の初回は無料です。
- 無料期間内・無料期間後問わず2回目以降は2000円が発生します。
サポートを申し込む際には、「シリアル番号」が必要です。
楽天ひかりが開通する前に、届いた「ご契約内容のお知らせ」に書いてあります。
シリアル番号を伝えてから、電話でのサポートが開始になりました。
ゆっくりと、丁寧に教えていただき、助かりました。
電話設定サポートとのやりとり~URLを入力します
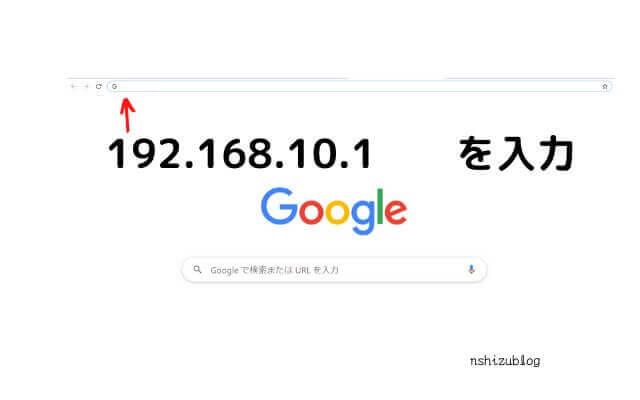
まず、検索するために画面を開きましょう。
URLを入力するところに、
192.168.10.1
と入力します。
つまずきポイント
Wi-Fiが繋がっていない状態なので、インターネットの画面を開いてください。
なんて言われても、「え?え?どうやって??」とプチパニックになりました。
ONUとルーターを接続した状態であれば、パソコンのWi-Fi接続を設定する部分で
- aterm-d07f06-a
- aterm-d07f06-g
が出てくると思います。
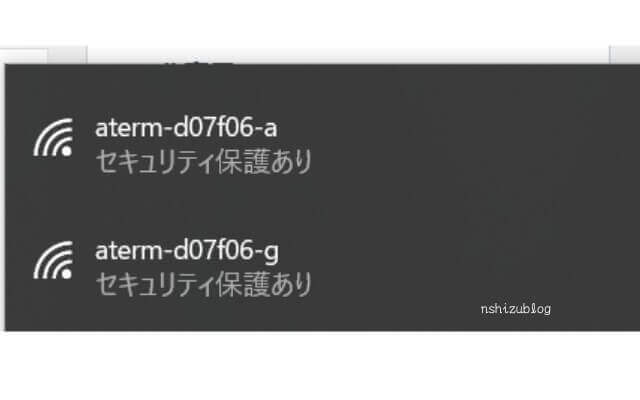
ルーターの初期設定が必要なので、Wi-Fiには接続できていない状態ですが、まずはONUとルーターを接続して、回線が届いていることの確認です。

いつも通り、パソコンのインターネットの画面を開いてみてください。
検索バーが出てくると思います。
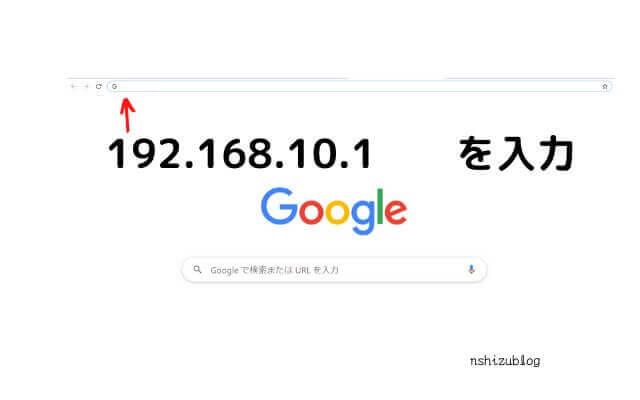
192.168.10.1
と入力してみましょう。
電話設定サポートとのやりとり~NECクイック設定Web画面での設定
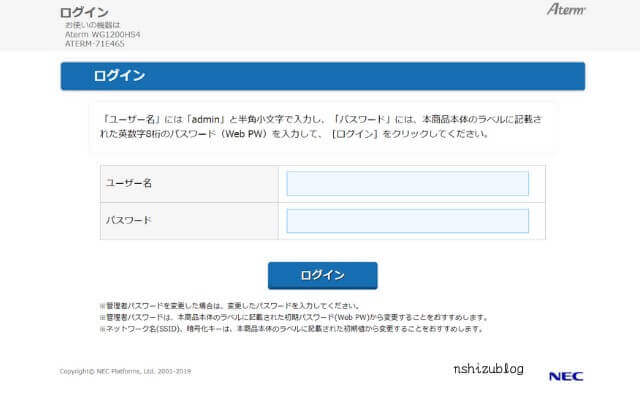
NECクイック設定Webのログイン画面がでてきます。
パスワードは、NEC製のルーターにラベルシールが貼ってありますので、
英数字8桁のパスワード(Web PW)
を見つけて、入力しましょう。

NECクイック設定Webログイン後
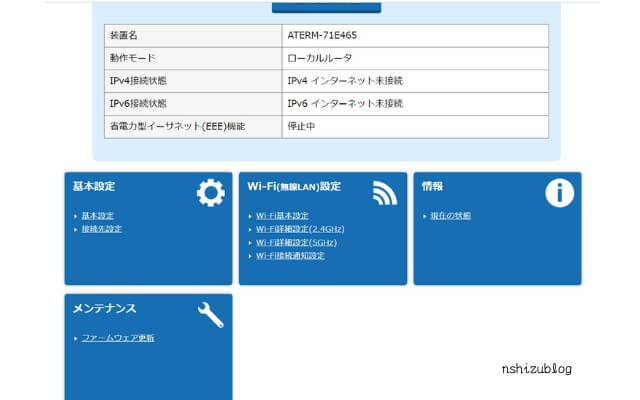
【装置情報】と書かれた画面とが出てきます。
Ipv4もIpv6も「インターネット未接続」の状態です。
基本設定を設定します
基本設定には
基本設定と接続先設定
を選択できるようになっています。
まずは、基本設定⇒基本設定です。
基本設定をクリックします。
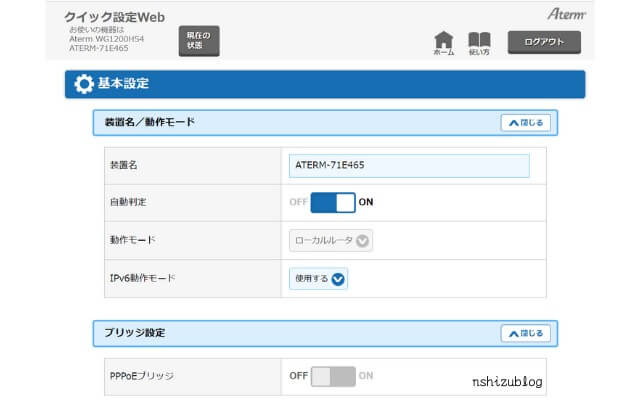
自動判定が「ON」になっていますので、「OFF」にしましょう。
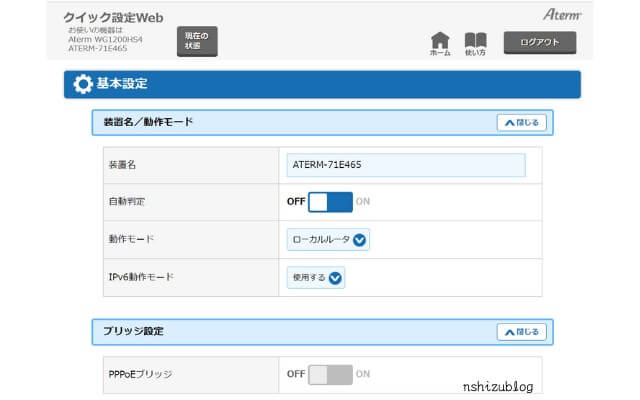
自動判定を「OFF」にすると
動作モードを選択できるようになります。
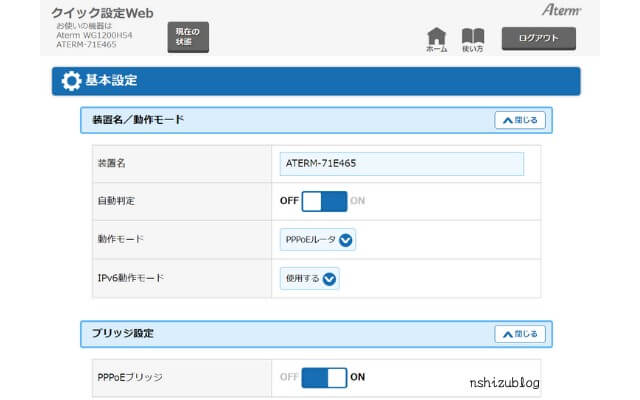
動作モードを「PPPoEルータ」を選択します。
画面の下に「設定」がありますのでクリックします。
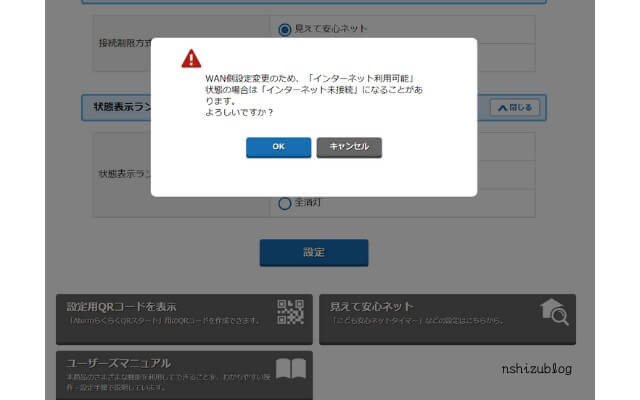
注意マークが出てきて、確認される画面になりますが、「OK」を選択します。
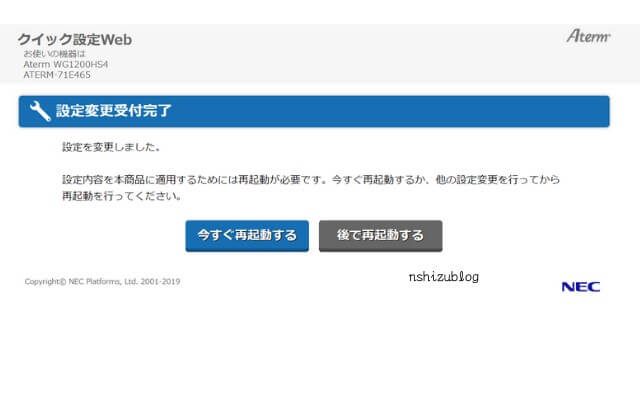
設定変更受付完了画面になります。
再起動を確認されます。
後で再起動する
を選択してください。
接続先設定をします
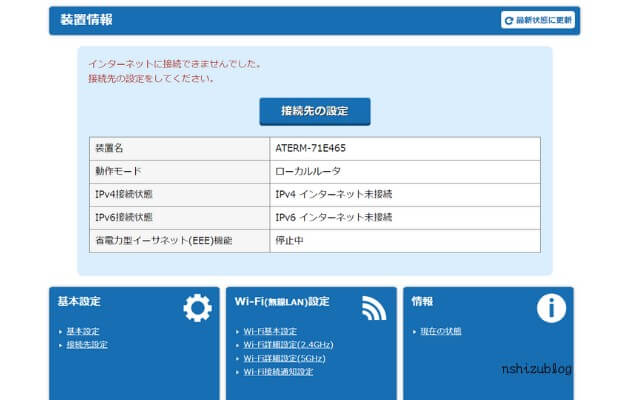
最初の画面に戻りました。
次に、接続先設定を行います。
基本設定⇒接続先設定をクリックします。
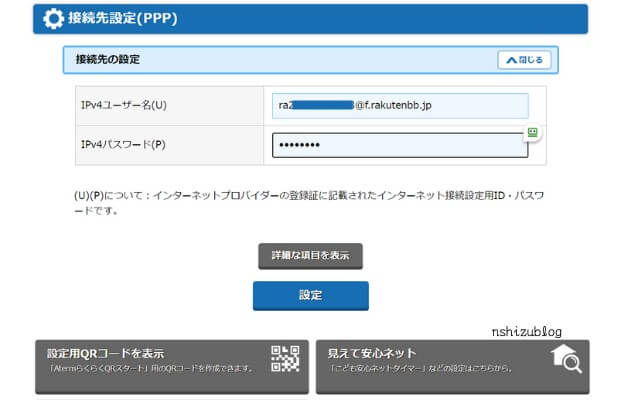
接続先設定(PPP)画面になります。
このとき、楽天ひかり開通前に届いている
楽天ひかり アカウントのお知らせ
に記載されている
Ipv4(PPPoE)インターネット接続情報
- 楽天ひかり接続用ID
- 接続用パスワード
が必要になります。
Ipv4ユーザー名に「楽天ひかり接続用ID」
Ipv4パスワードに「接続用パスワード」
を記入します。
記入したら「設定」をクリックします。
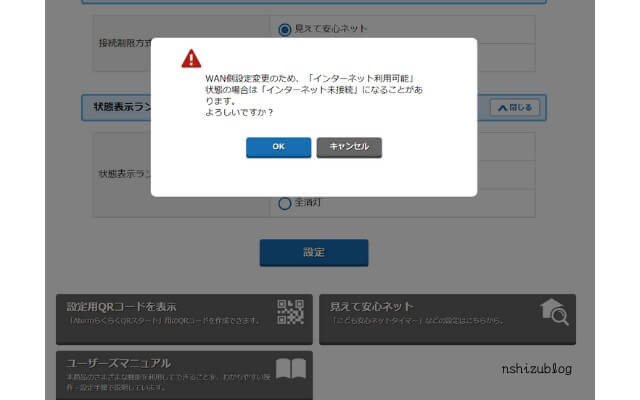
再度、注意マークが出てきて確認されますが「OK」を選択します。
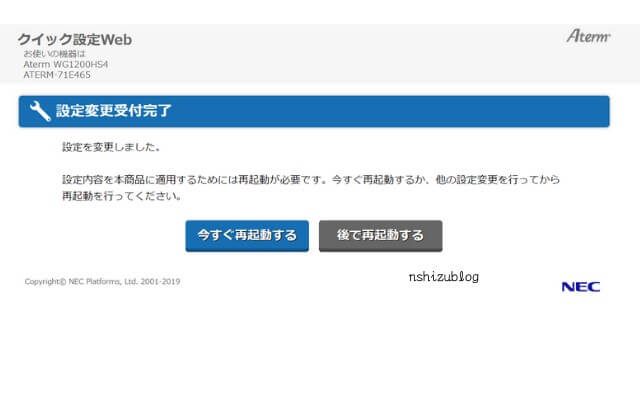
設定変更受付完了画面になります。
ここでは
「今すぐ再起動する」
を選択します。
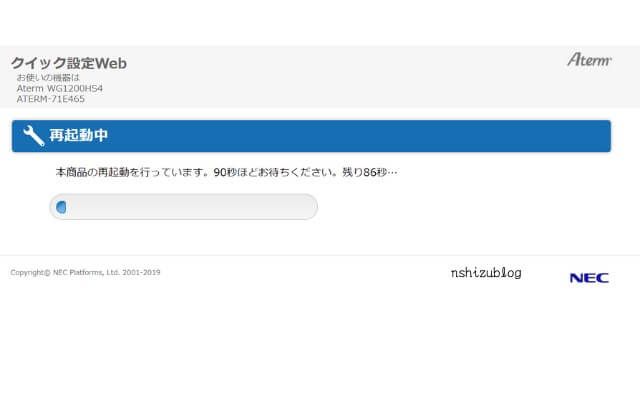
再起動をしている画面になります。
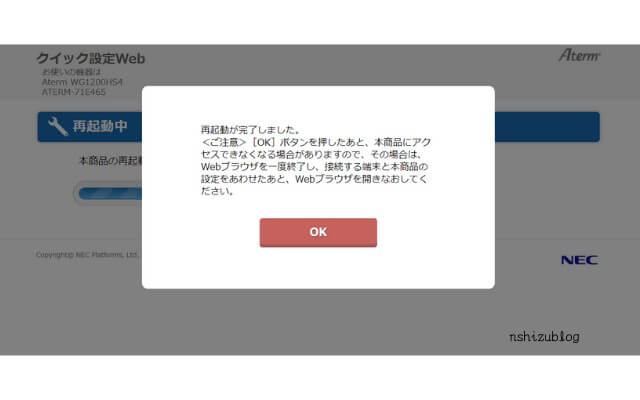
再起動ができました。
インターネット接続できました
再起動ができたら、インターネットに接続できた状態になります。
検索画面で何か検索してみて、きちんとネット検索ができることを確認しましょう。
Wi-Fi接続ができました

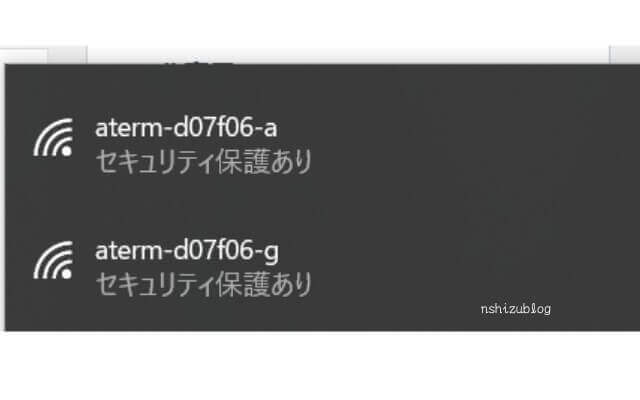
ONUとルーターを接続し、暗証番号を入力すれば、Wi-Fi接続ができると思っていたのに、大きな壁が立ちはだかりました。
無事に接続することができて安心しました。
私は、ネット関係に強いわけでもない普通の主婦です。
次に同じように困ったときに、2000円を払わなくても自分で設定できるように備忘録としてこの記事を書きました。
誰かのお役に立てると嬉しいです。
これまで、2社自宅のWi-Fi環境の変更をしたことがあります。
こんなに悩んだのは初めてでした…(;^_^A
コンセントを差し込むだけでインターネットに接続できる便利な「Air」機能も最近は便利ですよね。
色々と難しいことが苦手な人はこちらもおススメです▼
楽天ひかり、どうなの⁉と考えている人へ▼
今なら1年間無料キャンペーン中です。
1年間、無料でWiFi環境が整うなんて、ステキすぎます!!
私は1年間無料でWiFi環境にしたくて契約して、満足しています。